WordPressで副業を始めたい聴覚障がい者の方に、たった10分で開設できる方法を紹介します!
実は、パソコン1台で始められるWordpressでの副業、聴覚障がい者の6割が挑戦してるんです!
▼今日から、wordpressで稼げる土台づくりは、エックスサーバーがおすすめ!▼ ↓10日間無料で試せます!↓
- 本でWordpressの始め方の勉強したけど、わかりにくい
- 聴覚障がい者向けのWordpress開設方法があれば勉強したい
- WordPressで本当に稼げるの?
WordPressで副業したい聴覚障がい者のよくある悩みですが、わかりやすくまとめたので、手順通りにやっていくと開設できます。
この記事では、聴覚障がい者の私が、耳が聞こえない人でもわかりやすい文章にし、開設するまでのサポートする感覚で書いております!
WordPressの開設の仕方などをいろんなサイトを調べたり本を読んでもわかりにくいという方はぜひこの記事でやってみましょう!
「wordpressで稼げる?」と疑問をお持ちの聴覚障がい者の方もいますが、結論、稼げます。ただ、提供するコンテンツの内容によって決まります。もう一度言います。Wordpressで稼ごうと思ったら可能です。
副業での稼ぎ方を学びたい方はこちらのページで参照して実践していただけると嬉しいです!(【聴覚障がい者向け】副業で年収アップにつながる方法を徹底解説 | ユーケン。チャンネル)
目次
WordPressとは
WordPressとは、誰でもホームページの作成できるソフトウェアです。
いろんなホームページがありますが、中にプログラミングしたり、高度な技術で作ったりしているサイトも存在しています。しかし、聴覚障がい者の私はプログラミングやデザインの知識はありません。
しかし、wordpressは、聴覚障がい者の私のようにプログラミングなどの専門知識がなくても、誰でもホームページが作れます。また、デザインのカスタマイズもできるので、オリジナルサイトだって作れます!
さて、wordpressの始め方を紹介していくので、一緒に開設していきましょう!
WordPressの始め方【簡単4ステップ】
WordPressブログの始め方はとても簡単で、次の4ステップで開設できます。
- 「サーバー」を借りる
- 「ドメイン」を決める
- 「ブログ 」にログインする
- 「初期設定」をする
4ステップを順番どおりにやるだけで、ブログ開設できます。
「サーバー?ドメイン?って何?ちなみにこの順番ってどういう意味?」と思う方もいるかもですが、難しくないので安心してくださいね!
WordPressブログを作ろう!
STEP1:サーバーを借りよう!
-を借りる.png)
まずは、データの保存場所となる土地(サーバー)を借ります。
サーバーは色々とありますが、おすすめなのが、エックスサーバーです。
お勧めできる理由は、サーバーとドメインを一括に登録できるところです。
多くの場合、サーバーとドメインを別々に登録しなければならず、手間がかかります。しかし、エックスサーバーは一括で登録できます。
では、「エックスサーバー」にアクセスしていきましょう!
アクセスしたら、「お申し込みはこちら!」をクリックしてください。(赤い丸で囲まれているところです)
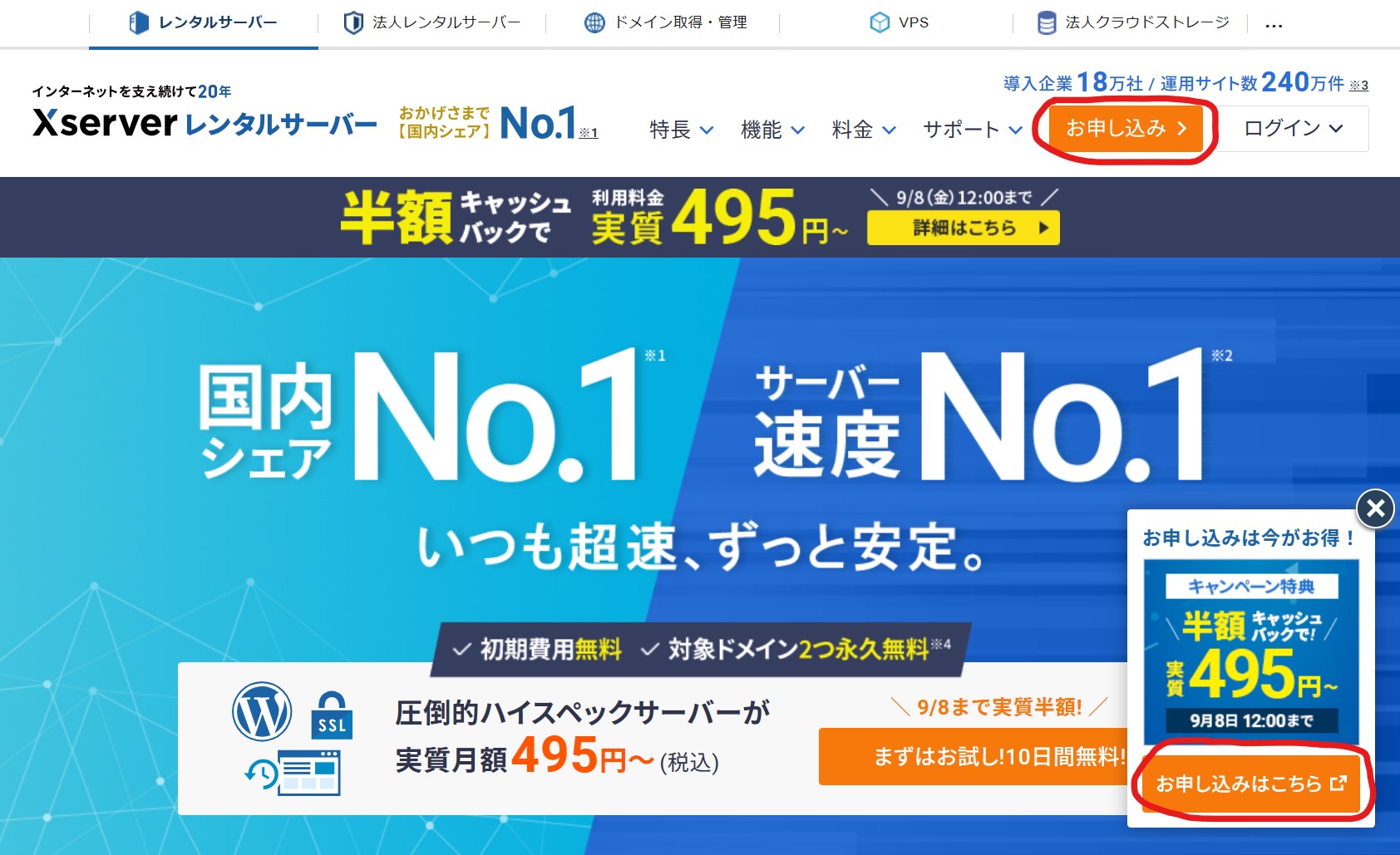
(注)上の画像に、キャンペーン特典と書いてありますが、キャンペーンやってない場合もあります。
つづいて「10日間 無料お試し 新規お申し込み」をクリック。
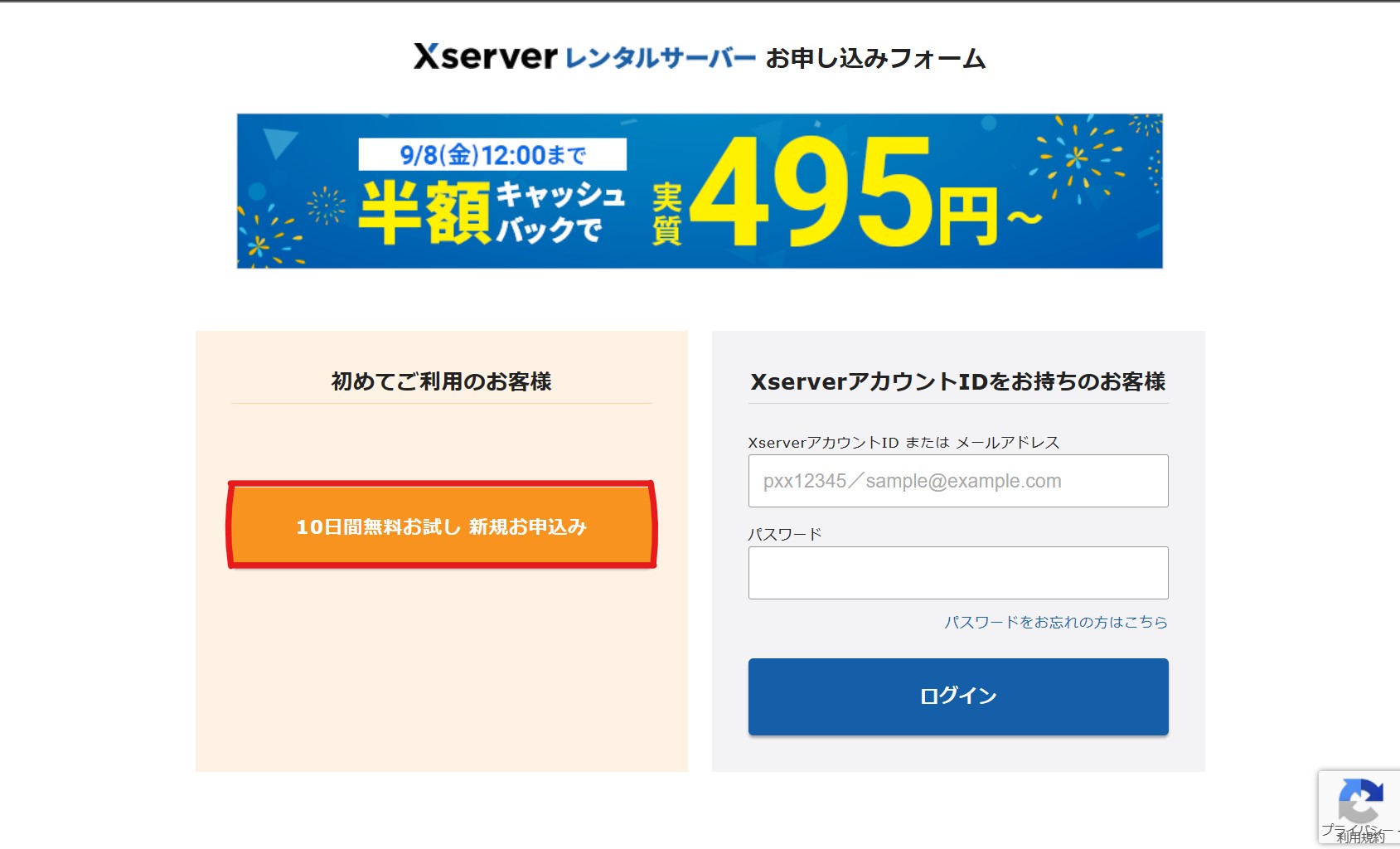 次に、サーバーの契約内容の画面になるので「プラン」を決めていきます。
次に、サーバーの契約内容の画面になるので「プラン」を決めていきます。
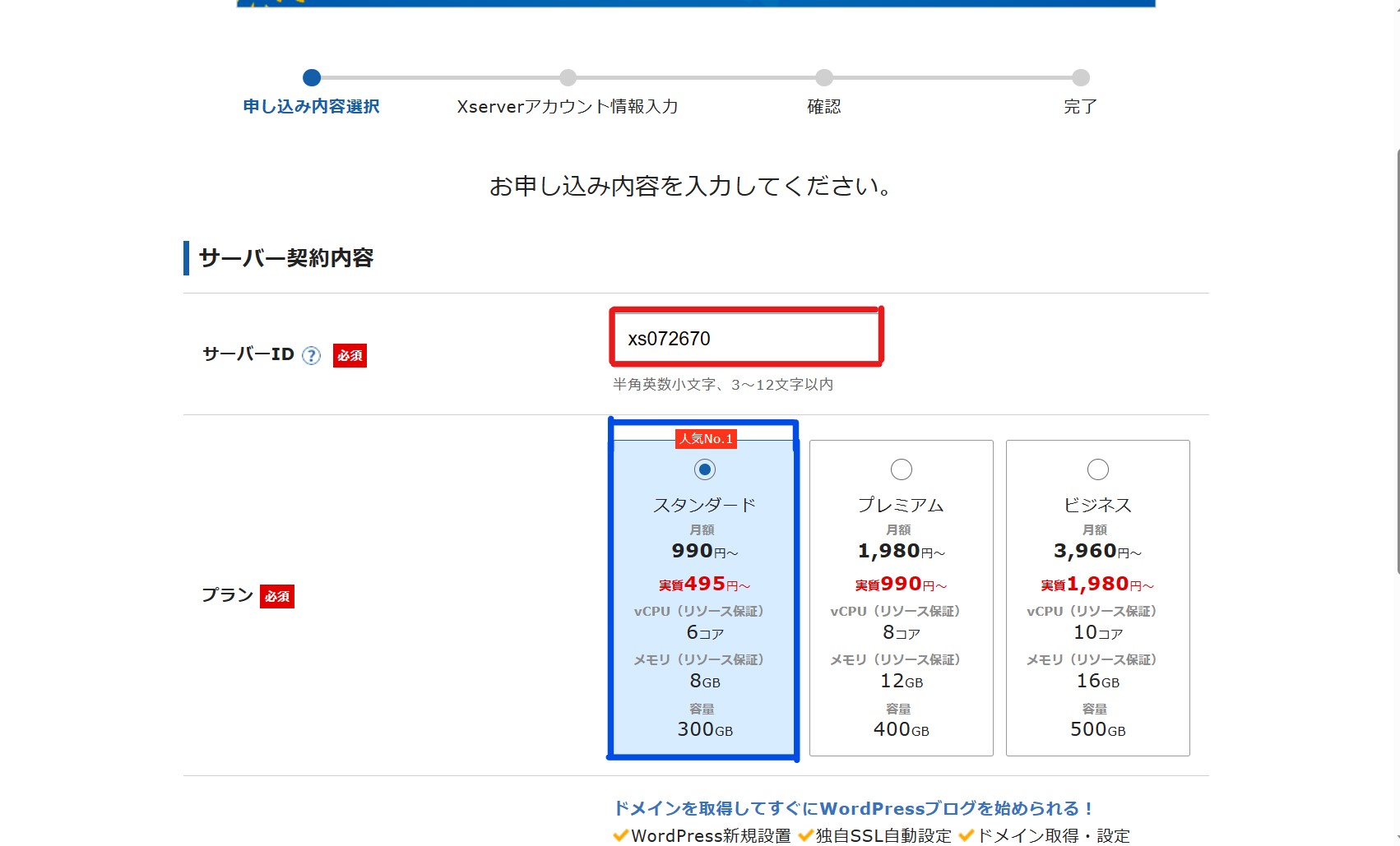
- サーバーID(赤い枠):何もしなくてOK
- プラン(青い枠):聴覚障がい者の私もスタンダードで選択しています。
以上の2点が終わったら、ページの最後の部分に「Wordpressクイックスタート」に利用するのチェックを必ず入れましょう。
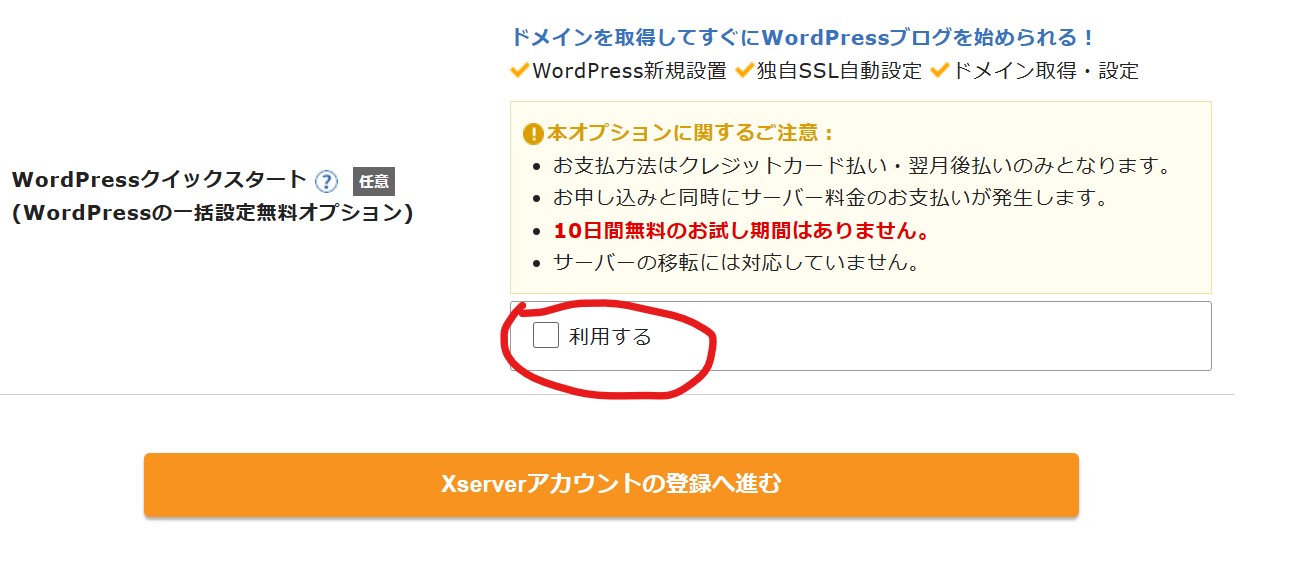
「サーバーの契約期間」を選択します。

ここは「12ヶ月」をOKです!
聴覚障がい者の私は36ヵ月を選択していますが、初めての方は12ヶ月おすすめです。
「10日間無料」があるので、やってみて、自分には合わないと感じたら、解約もできます。
STEP2:ドメインを決める
-を借りる-1-1.png)
次に、ドメインを決めていきます。
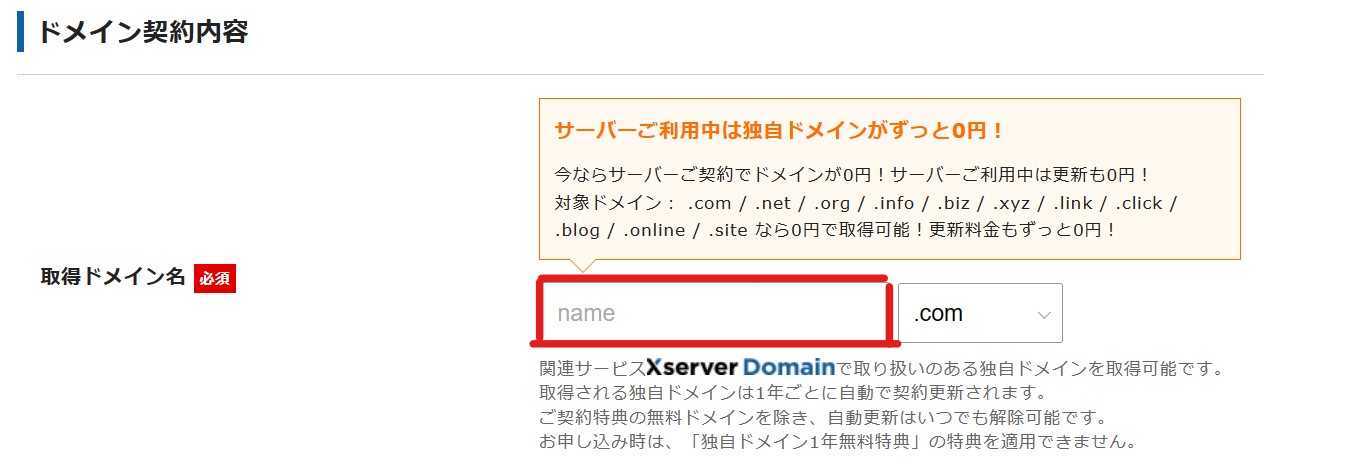
取得ドメイン名:好きなドメイン(URL)を入力します
(注意)ドメインは後から変更ができません。
自分にとって、わかりやすいドメインがいいでしょう。
聴覚障がい者の私が所有しているドメインは(ユーケン。チャンネル)rogiruyu-kenn05-120.comですが、もう少し短くしたらよかったなと思っています。だから、ユーケン。チャンネルのドメインより、もう「少し短く」といった意識も重要だと思います。
ドメインの相談はお問い合せより受け付けます。
続いて、WordPress情報を入力していきます。
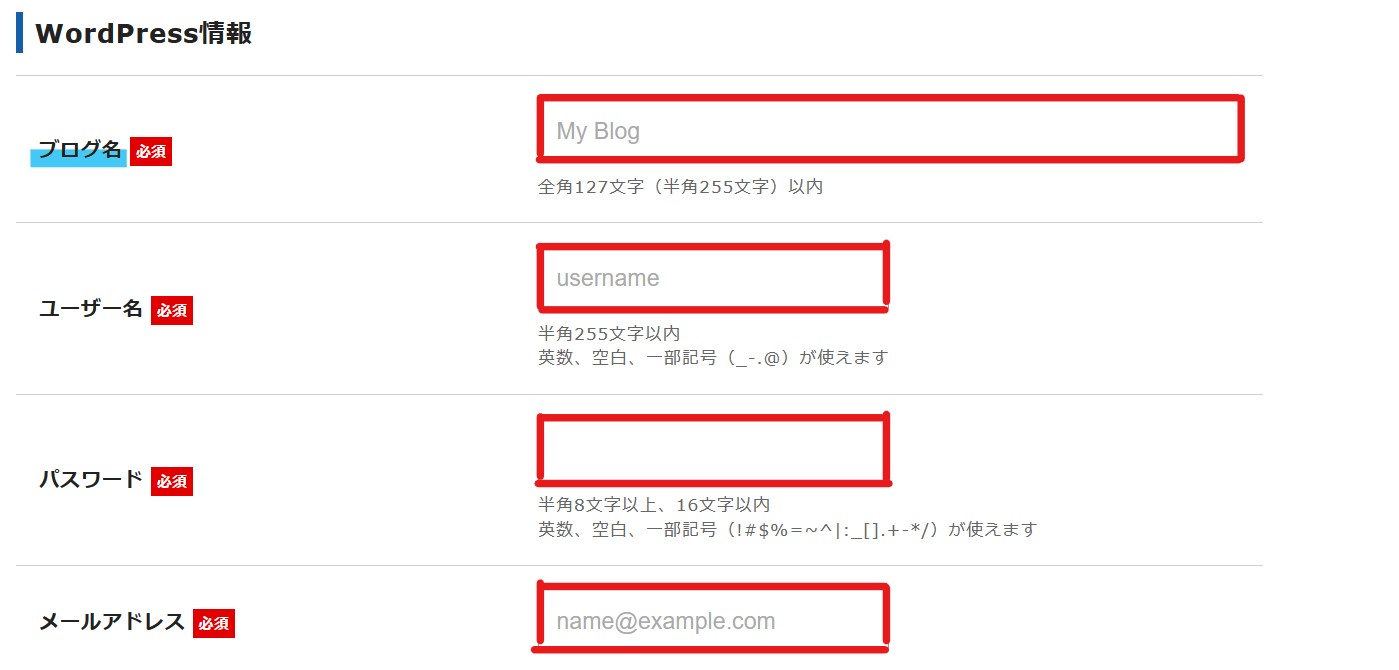
ブログ名は後で変更もできるので、ここは気軽に決めていきましょう!
ユーザー名は自分の名前よりもハンドルネームがいいでしょう。
そして、「個人情報」の入力をしていきます。
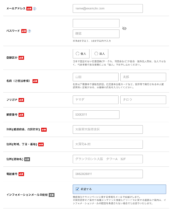
次に、「お支払い方法」を入力します。
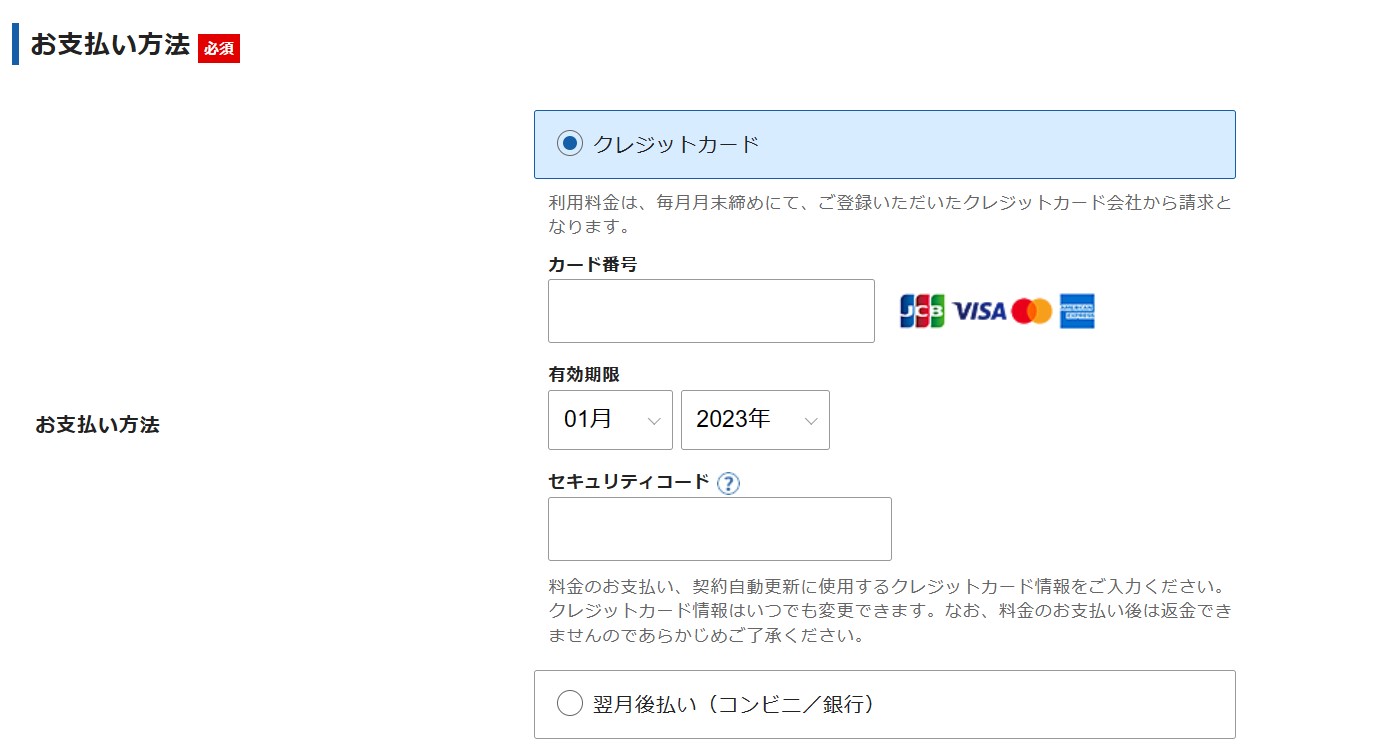
クレジットカードで支払いするのがおすすめです。2年目以降は自動更新されるからです。
コンビニor銀行で後払いももちろんできますが、うっかり支払いを忘れると、レンタルサーバーが使えなくなる危険があります。
クレジットカードをお持ちではない方は、支払忘れがないように、スケジュールなどに支払日を入力し、通知が来るようにすると、支払忘れを防げるでしょう。
お支払い方法が入力できたら、『「利用規約」「個人情報の取り扱いについて」に同意する』にチェックを入れて、「次へ進む」をクリックしましょう。
すると、登録したメールアドレスに認証コードが書かれているメールが届きます。
認証コードを空欄に入力して、次に入力内容の確認画面が出てきます。
問題がなければ、「この内容で申し込みする」をクリックして次に進んでいきましょう!
次に、SMS・電話番号認証をしていきます。
「電話番号」を入力して、取得「テキストメッセージで取得(SMS)」を選択し、「認証コードを取得する」をクリックします。
SMSに届いた「認証番号」を入力して、「認証して申込みを完了する」を押して、次に進みましょう!
これができましたら、サーバーとドメインとの契約完了です!あとはWordpressにログインしていくだけです!
↓10日間無料体験実施中↓
STEP3:ワードプレスにログインする
ステップ②までで、サーバーとドメインの取得、さらにWordPressの立ち上げも完了しているので、あとはログインするだけです!
契約完了できたら、エックスサーバーから管理画面URLを書いたメールが届きます。
メールをスクロールしていくと、下の方に「管理画面URL」があるので、それをクリックしましょう。
すると、WordPressのログイン画面にうつります。
先ほどエックスサーバーに登録した「メールアドレス」と「パスワード」を入力して、「ログイン」をクリックします。
ダッシュボードが開ければ、ログイン成功です!
STEP4:初期設定をする
ステップ③でワードプレスのログインができたら、次は初期設定です。できたら、ブログで稼ぐ土台の完成です。
土地(サーバー)に家(ブログ)を建てました。それで終わりではありません。次は家具を置いていきます。その家具が初期設定です。
要は家具がないと住めません。言い換えると、初期設定(家具の設置)をしないと、稼ぐ土台が完成しません。
初期設定に必要なのは、以下の5つです。
- テーマ
- ASP
- パーマリンク
- 「http」を「https」に変える(SSL化)
- プラグイン
大変そうに感じますが、スクショを使いながら解説していきますので、見ながらやっていただくと完成できます。
テーマを決める
テーマでブログの見た目を整えます。
テーマは無料と有料があって、ブログで稼ぐなら有料を強くオススメします!
有料はSEOに強く、「稼ぐ」を後押しする機能も充実しているので、オススメです!
コストはかかるのですが、最初から有料テーマの導入をお勧めします!
聴覚障がい者の私は有料テーマの「JIN」を使っています。
有料テーマは色々あります!色々とみていって、自分が気に入ったテーマを選びましょう!以下の画像よりご参考ください!
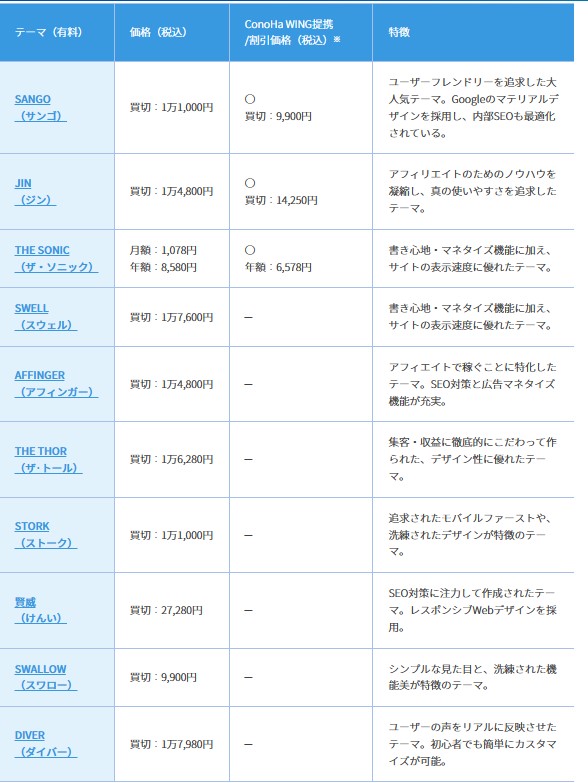
【これが正解】WordPressの有料テーマ!絶対に外せないおすすめ10選|ワプ活 (conoha.jp)より引用
ASPに登録する
次に、ブログの収益源となるASPに登録します。
冒頭にも少し触れましたが、ASPは広告の仲介人のようなものです。
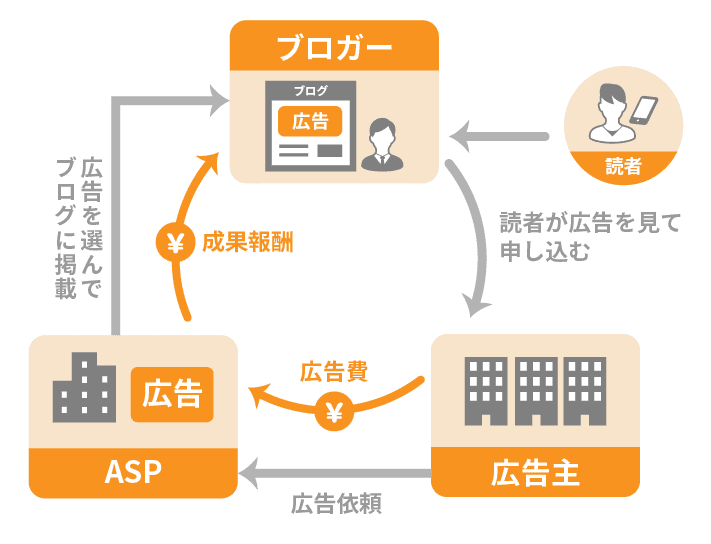
アフィリエイトとは?仕組み・始め方・やり方を図解で解説 | 初心者のためのブログ始め方講座 (xserver.ne.jp)より引用
アフリエイトで報酬を得る仕組み
冒頭にも仕組みを説明させていただきましたが、ストーリー形式でお話しますね!
ブロガーはアフィリエイターと同じ存在です。わかりやすい例として、以下の設定をします。
ブロガーは聴覚障がい者の私(この記事を書いている私)
読者は聴覚障がい者の読者のあなた(今この記事を読んでいるあなた)
ブ以下の青い文字の「»エックスサーバーでブログ開設する(10日間無料体験実施中)」もA8.netの広告からリンク生成しています。(ブロガーの私がリンク生成して設置しています)
読者のあなたが、そのリンクをクリックすると、エックスサーバーのサイトへ飛びます。
エックスサーバーのサイトを見てみて、「これいいな」と思ったら、購入(申し込み)します。
すると、その購入代金の一部がブロガーに還元します。例えば、1万円を買ったら、その購入代金は販売元の会社の売上になるのはもちろん、その一部の1000円がブロガーの売上になります。
ASPはいろんな会社があります
聴覚障がい者の私が登録しているASPは3つあります。
(※)Amazonアソシエイトもやっていましたが、今は休止しています。
もしもアフリエイトやA8.netは、単価(成果報酬)の高い広告は多くありますが、審査が必要なところもあります。
楽天アフリエイトは、楽天市場のように種類が豊富ですが、単価は安く、ブログをやっている人の多くは、楽天アフリエイトを使っています!
パーマリンクを設定する
次に、パーマリンクを設定していきます!
パーマリンクとは、記事のURLのことです。
パーマリンクを設定することで、記事ごとにURLを決めることができます。
では、設定していきましょう!
パーマリンクの設定は、ワードプレスの管理画面から設定できます。
ワードプレスのログインをして、左のメニューから「設定」→「パーマリンク」をクリックします。
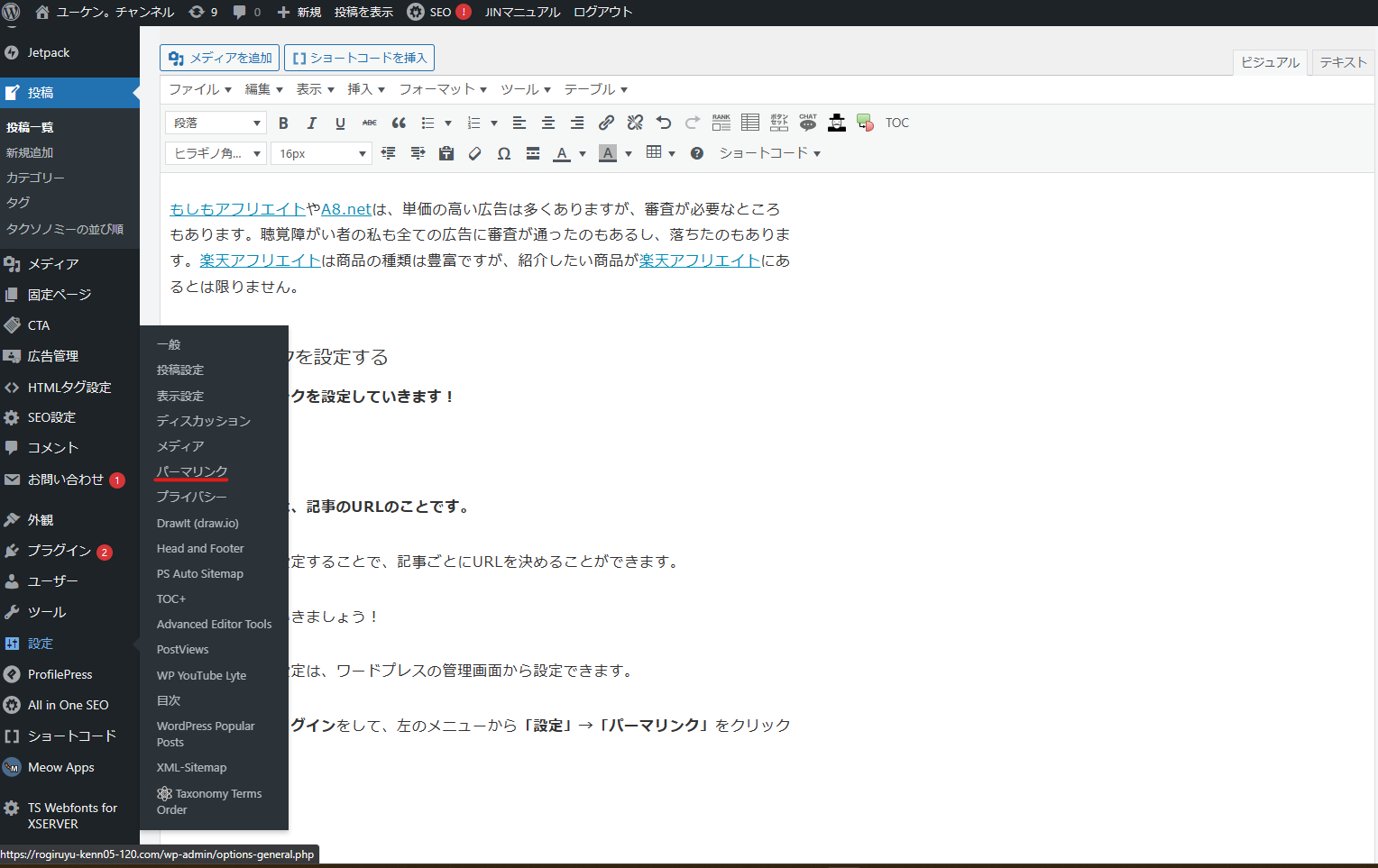
パーマリンク設定のページになったら、「カスタム構造」を選択し、変更はせずに、保存しましょう!
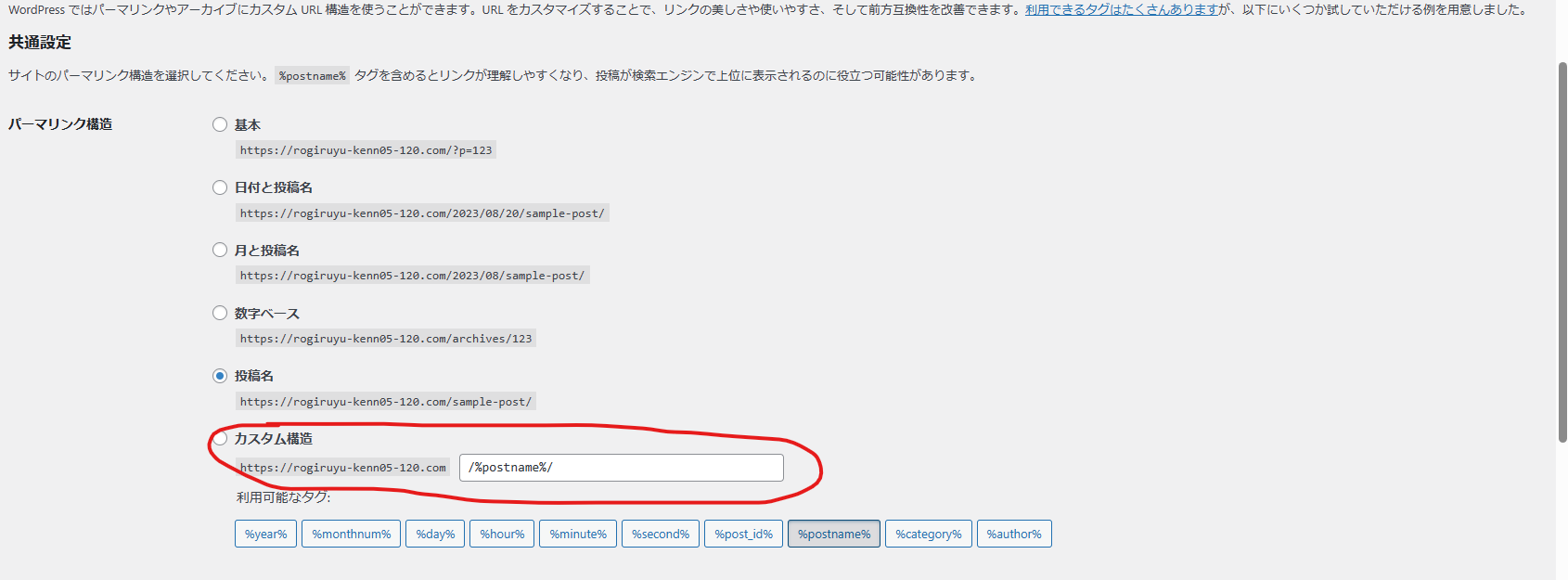
ブログ記事を書くときには、以下のようにパーマリンクを設定しましょう。
パーマリンク部分の「編集」をクリックすると、編集できるようになるので、
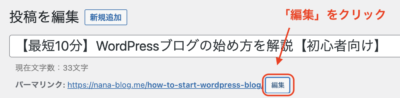
英語表記で「パーマリンク(URL)」を設定します。
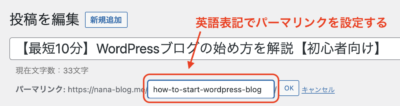
ここで注意ですが、必ず英語で表記してください。
日本語だと、URLをSNSでシェアしたときに、文字化けしていまいます。
SEO的にもよくないと言われているので、英語表記にしましょう。
「http」を「https」に変える(SSL化)
次に、SSL化をしていきます。
SSL化:あなたのブログのセキュリティが向上し、信頼性が高まります。
ワードプレスの管理画面から、「設定」→「一般」を開きます。
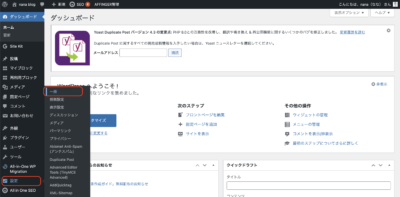
WordPress アドレス(URL)と、サイトアドレス(URL)の両方を、「http」から「https」に変更しましょう。「s」一文字を入れるだけです。
(注意)「s」をほかの文字に変えるとアクセスできなくなる恐れがあるので、絶対にいじらないようにお願いします。
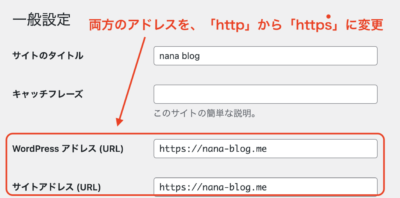
変えるのは、「http」を「https」にするだけで、SSL化は完了です。
これで、Wordpressのブログの立ち上げ完了となります。
手順通りにやっているが、うまくいかない
無事に立ち上げたものの、うまくいかない
といったお悩みの方はお問合せよりご連絡していただけると幸いです。
wordpressでどのように収益できたのか
どのように収益できたのかいうと、アフリエイトです。
アフリエイトとは、ネット上で商品やサービスを紹介し、読者が買ったという成果が出たら、その購入代金の一部を報酬として受け取れる仕組みです。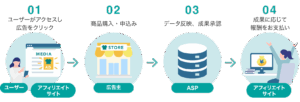
アフィリエイトとは? 【図解で解説】始め方から報酬獲得までの流れと仕組み | ASPのバリューコマース アフィリエイトより引用
ユーザーは読者です。今この記事を読んでいる聴覚障がい者のあなたがユーザーです。
ユーザーがブログで紹介した商品を買うと、その購入代金の一部がブログを書いた人(紹介者)に報酬として支払われます。
例えば、アフィリエイターの聴覚障がい者の読者のあなたは「聴覚障がい者用転職サイト」を作っています。
(※)アフィリエイターとは、アフリエイトをやっている人のこと
聴覚障がい者のあなたが転職経験者として、転職エージェントの利用方法の記事を書いて公開しました。その記事に転職エージェントの広告も張り付けたうえで紹介しています。
その記事を読んでいる聴覚障がい者の読者が、聴覚障がい者専用転職サイトの記事を読んで、「この転職エージェントいいな」と思って、その広告をクリックします。すると、広告主のサイト(転職エージェントのサイト)が出てきます。読んでみて、「一回面談してみたいな」と、面談申し込みすると、成果報酬が発生します。
アフリエイトでの成果報酬は簡単にいうと、「転職エージェントを紹介してくれてありがとう」というようなものです。アパートやマンションなどを借りている方はわかると思いますが、仲介手数料のようなものです。
聴覚障がい者の私が利用させてもらっている主なASPはA8.netです。
ASPとは広告の仲介人のようなものです。以下の画像を見ていただくと、広告主がA8.netに載せてと依頼します。アフィリエイターがA8.netに広告をくださいと、広告をもらって、記事に転職エージェントの広告を載せます。

【アフィリエイト初心者必見】ASPとは?ASPの仕組み、選び方、オススメASPサイトも紹介!! / ゆかブログより引用
アフリエイトで収益発生するまでの流れ(聴覚障がい者の転職サイトの場合)
- 聴覚障がい者の読者のあなたが「聴覚障がい者のための転職サイト」を制作。
- サイト内に、転職エージェント一覧の紹介の記事を執筆
- A8.netに転職エージェントの広告をもらって、それを「転職エージェント一覧の紹介の記事」に貼り付け
- その記事を読んだ人が広告の存在に気づき、クリック
- 広告主のサイト(転職エージェント)を読み、気に入ってくれて、面談の申込
- ASPが成果(面談の申込)の確認し、アフィリエイターに成果報酬の支払い
A8.netは、いろんなASPの会社の中で業界№1の広告数で、単価(成果報酬)が高いところが多いです。この記事でも「エックスサーバー」の紹介をしていますが、A8.netの広告を使って紹介しています。
まとめ
パソコン1台で人生を変えることは可能です!
でも、このまま何もしなければ、今と同じ生活になります。
でも、今ここで土台を作っておけば、1年後は「副収入がある安心感」に変わります。
行動した人だけが、未来を変えられます。
≫≫アフリエイトで稼ぐなら、広告数日本最大級のA8.net
お問合せ・相談は公式LINEへ






